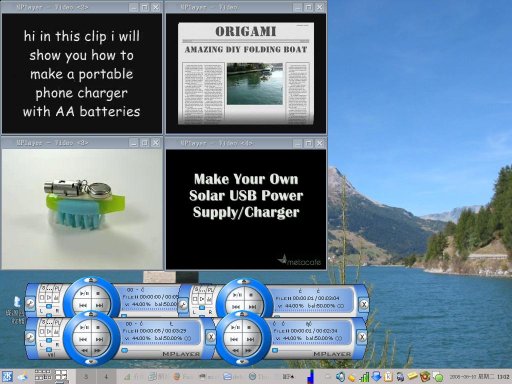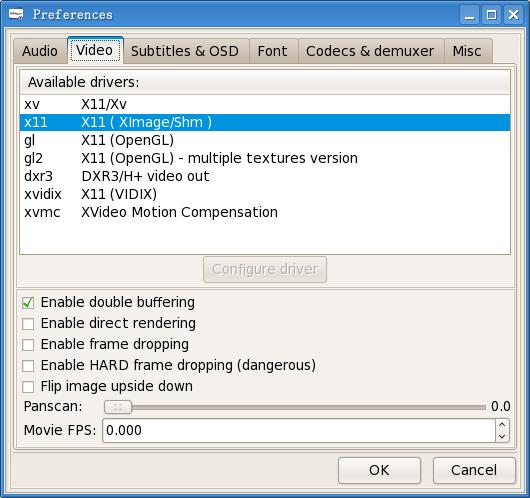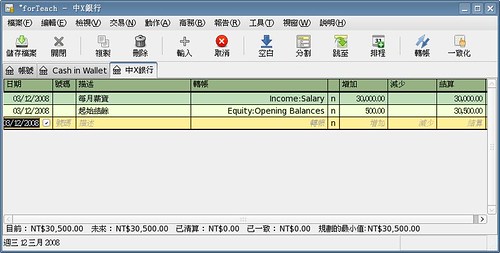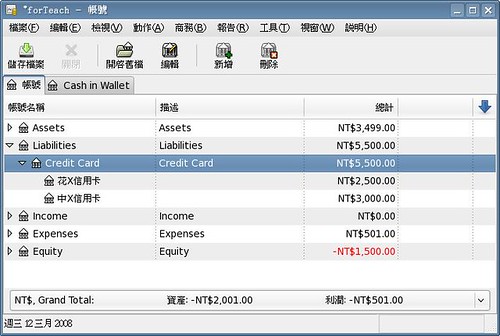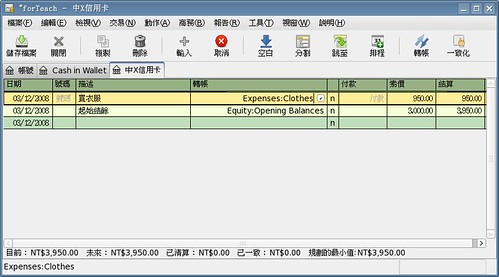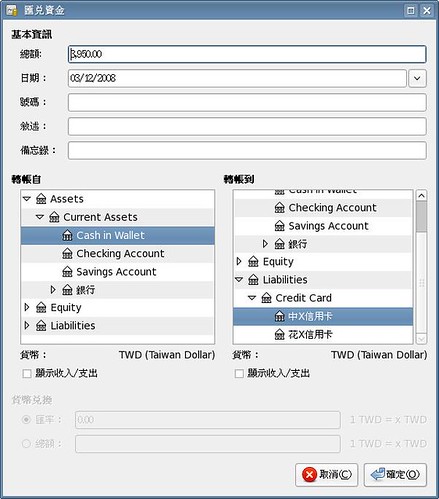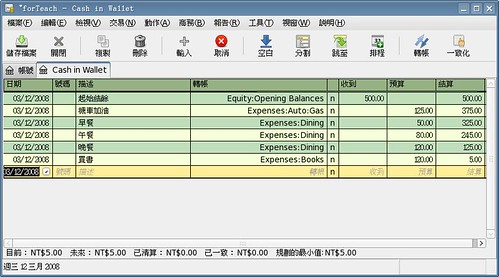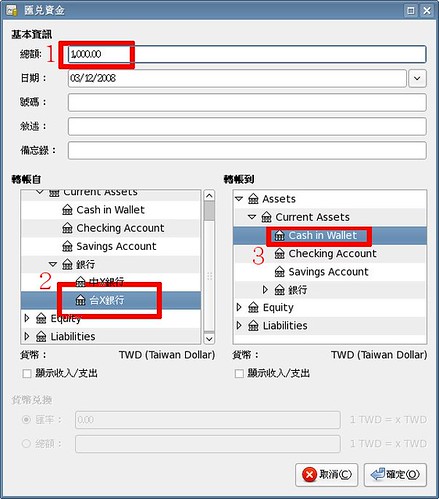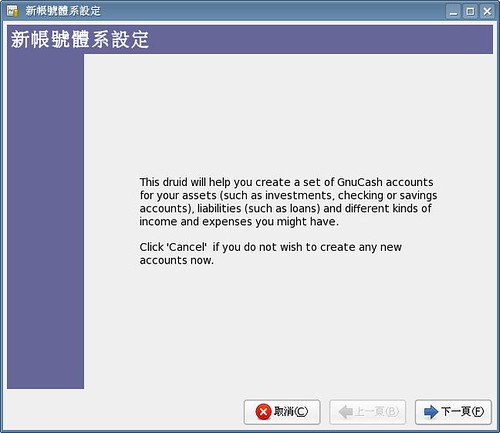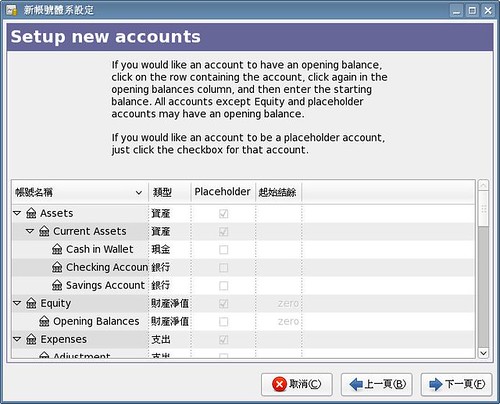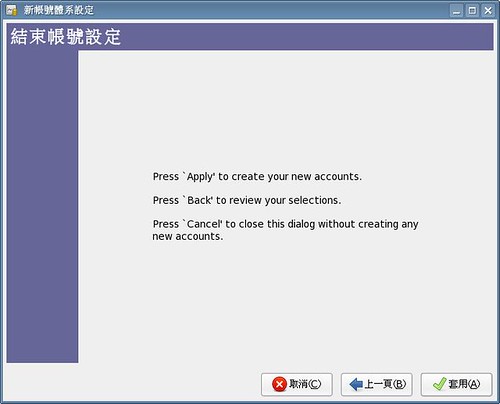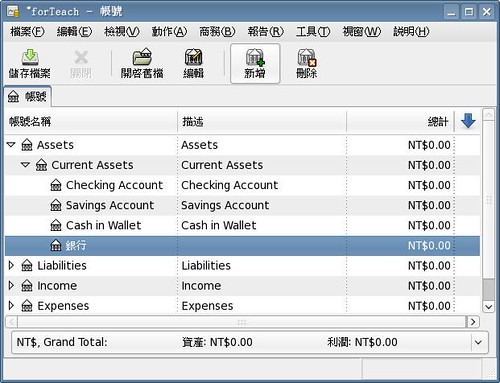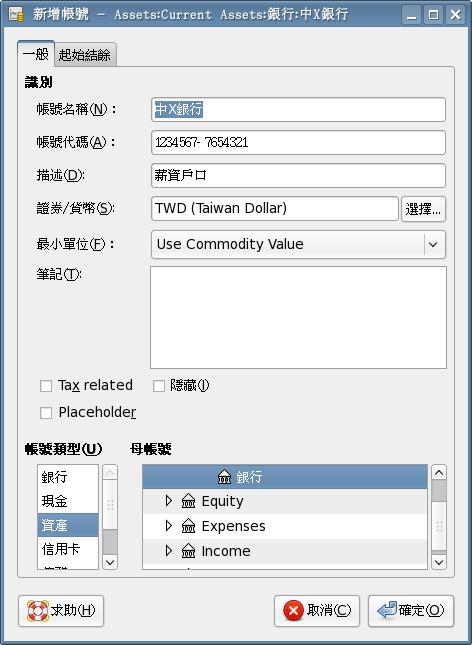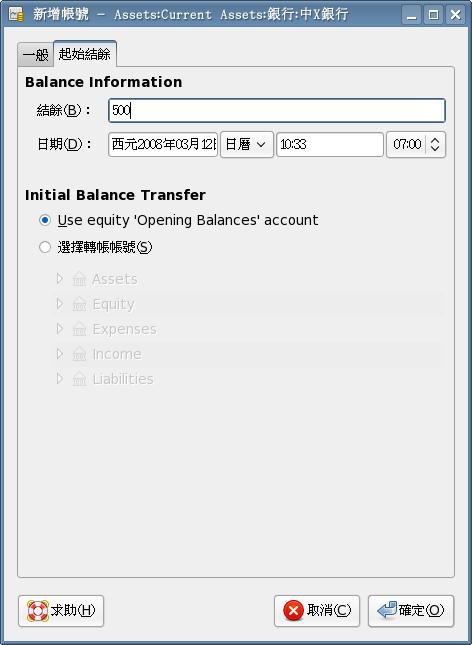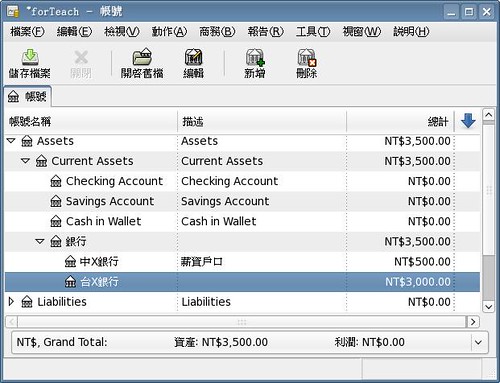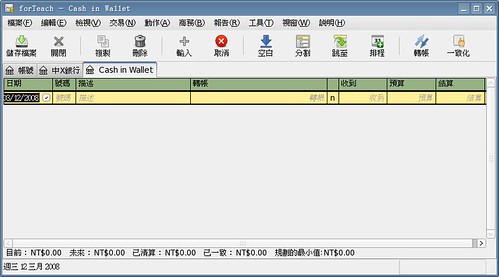開始使用
BestCrypt之前,最好能對
BestCrypt的運作流程先瞭解一下。
BestCrypt首先會在硬碟中造出一個新檔案,檔案名稱和大小當然是由我們來決定,然後設定密碼。此時可以把這個新做出來的檔案暫時當成一個新來的硬碟看待,所以使用前的第一件事便是格式化,最後再掛載入系統之中,就可以開始使用了。
另外
BestCrypt支援的加密演算法有以下幾種
- RIJNDAEL(256)
- IDEA(128)
- BLOWFISH-448(448)
- BLOWFISH-128(128)
- 3DES(192)
- TWOFISH(256)
- GOST(256)
- DES(64)
- BLOWFISH(256)
- CAST(128)
每個名字後面的數字是加密的單位,說簡單點可以當成是解密的難度,數字越大的越不容易被破解。不過相對的運算時間也需要多一點,這會在資料存取時造成速度上的差異,一般用戶的話,建議使用128或是256就相當足夠了。
接下來就可以開始操作了,第一步先決定要造出來的檔案名稱丶容量大小和加密演算法。檔名假設是“Sdisk1”,容量大小1G,使用
BLOWFISH-128加密演算法。在這裡要注意一件事,就是存放這個檔案的磁槽是用什麼格式,因為有些人為了相容性會使用Fat32,如果真是Fat32,容量不要超過4G哦!不然會因為Fat32下單檔無法超過4G的限制而無法成功的做出我們要用的檔案。
請在指令視窗中下達以下指令
bctool new -a 演算法名稱 -s 容量大小 檔案名稱
# sudo bctool new -a BLOWFISH-128 -s 1024M Sdisk1
然後會被要求輸入密碼,此時請看清楚,系統是要求你輸入sudo時的密碼還是要你設定新的密碼,如果是顯示“Enter
password:
”,那麼就是要設定此檔案以後要用的密碼。請小心輸入,輸入之後會要求輸入一次以避免密碼輸入錯誤而造成下一次無法開啟的慘事。兩次密碼都輸入後,系統會
開始產生檔案。因為
BestCrypt會
以亂數填滿所設定容量的檔案中,所以設定的容量越大,這個時候要等待的時間也越長。這個時間並不一定,視每台電腦的CPU和硬碟速度而有不同。1G的大
小,在我這小小的筆電上,得跑上七丶八分鐘。最後出現“Please do not forget to format the
container”提示字串時就表示完成了。此時目錄下就會多出一個Sdisk1的檔案,還記得第一段提到的流程嗎?現在要做的就是格式化,此時已經可
以把這個檔案當做是硬碟來看了,所以不管這個檔案是存在Fat32還是ext2甚至ext3下,他都可以被格式化成你想要的格式。以下以ext3做示範,
但若是使用ext3的話,這個檔案拿到windows下掛起來後,windows是再裝上可以認得ext3格式的軟體才能讀得出來的。
# sudo bctool format -t ext3 Sdisk1
若是想做成Fat32格式的話請用
# sudo bctool format -t vfat Sdisk1
在這個步驟會要求輸入Sdisk1當初設定的密碼,沒有密碼是不能格式化的哦!這個步驟可以防止檔案被惡意格式化。而且Sdisk1的擁有者和群組都是root,除非具有root身份或是擁有root權限的人才能刪除它。
格
式化完成後就可以掛載起來,然後快樂的使用了。最後想想看想掛在那裡,linux下就是這麼自由,想掛那就掛那,不用像windows一樣,就只能做成一
顆磁碟老掛在相同的位置。接下來以掛在/mnt/下的yyy做示範,首先先確認/mnt/目錄下有沒有yyy這個目錄,如果沒有的話,請自行造一個。如果
已經有這個目錄了,就不用再造一個了。
# sudo mkdir /mnt/yyy
接下來掛載吧!(PS.請在-g和-u參數後加上自己的帳號和群組,不然就算掛起來,你也沒法用的,因為那會屬於root才能動的。)
# sudo bctool mount -t ext3 Sdisk1 /mnt/yyy -g username -u username
好啦!接下來/mnt/yyy就可以存你要放的東西啦!
以
上步驟看起來是落落長,不過實際上以後要使用時只要做最後那個掛載的動作而已,所以直接寫成shell
script就可以很方便的使用了。這裡提到的指令因為都是需要有root權限,所以幾乎每個指令都以sudo來操作,如果是直接用root帳號執行的
話,就不用再加sudo了。
因為在linux下的
BestCrypt是沒有圖形界面的,全以指令控制,為了使用得更方便,以下補充幾個指令:
如果想知道空間是不是滿了或是還有多少可以用,可用df指令。
# df -h
就可以看到/mnt/yyy的容量資訊。
用完後想把他拿下來請使用以下指令
# sudo bctool umount /mnt/yyy
如果忘記Sdisk1的檔案格式或是加密演算法可用以下指令得到相關資訊
# sudo bctool info Sdisk1
如果想給Sdisk1換個密碼的話請用以下指令
# sudo bctool passwd Sdisk1
BestCrypt其實可以支援多組密碼(最多七組),但每組密碼的權限其實都是一樣的。用處就在如果檔案需要共享,但又不想把自己的密碼跟別人說時,可以再加一組密碼進去就可以了。
# sudo bctool add_passwd Sdisk1
密碼不需要之後,可以用以下指令刪掉沒在用的密碼
# sudo bctool del_passwd Sdisk1
希望各位使用愉快呀!