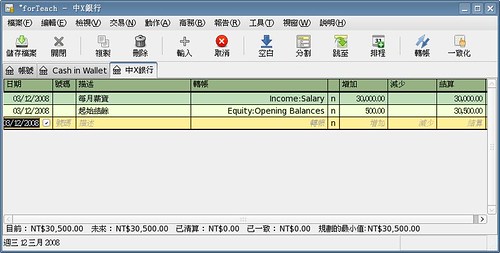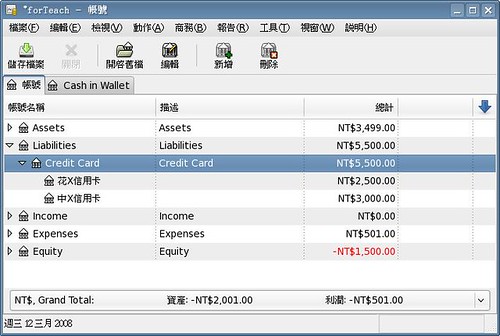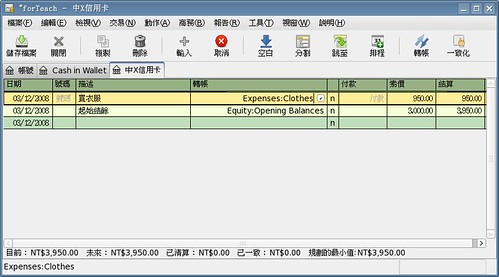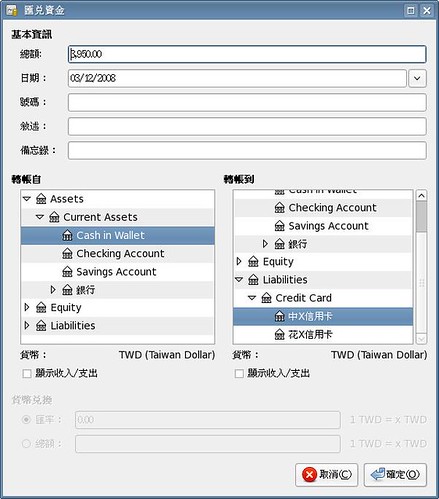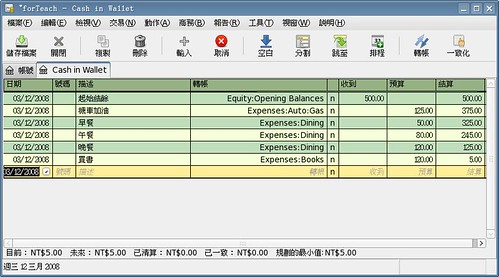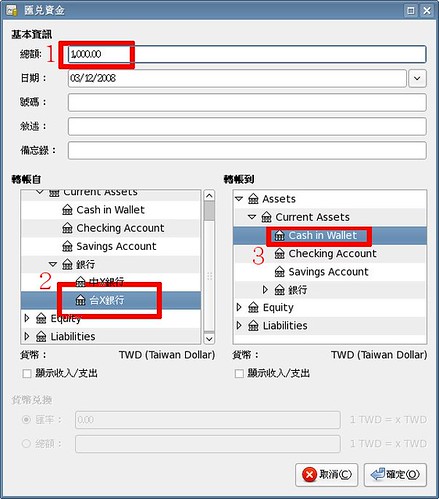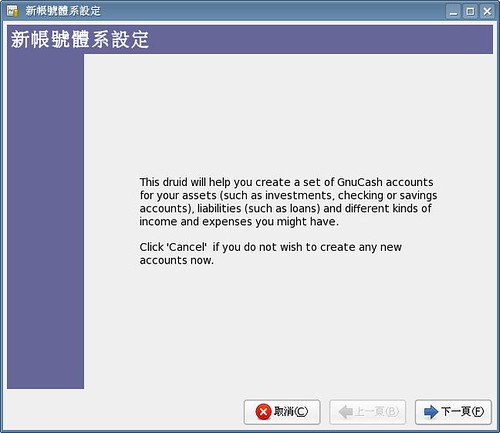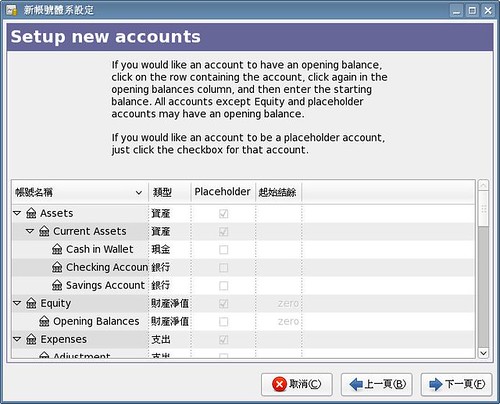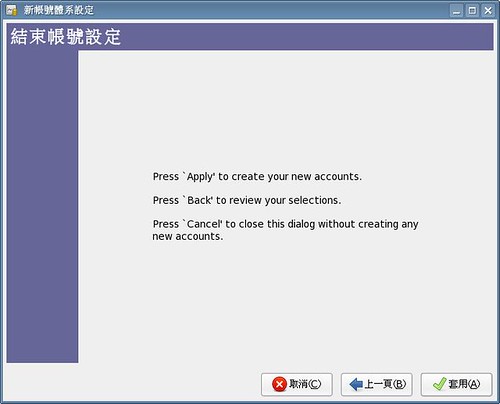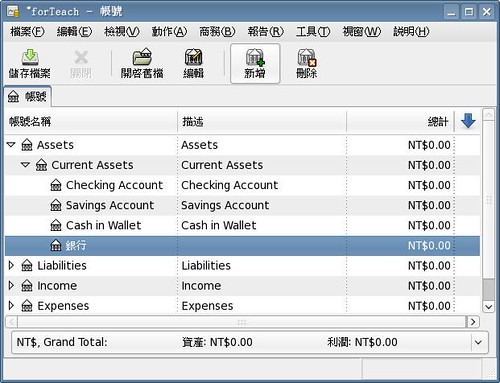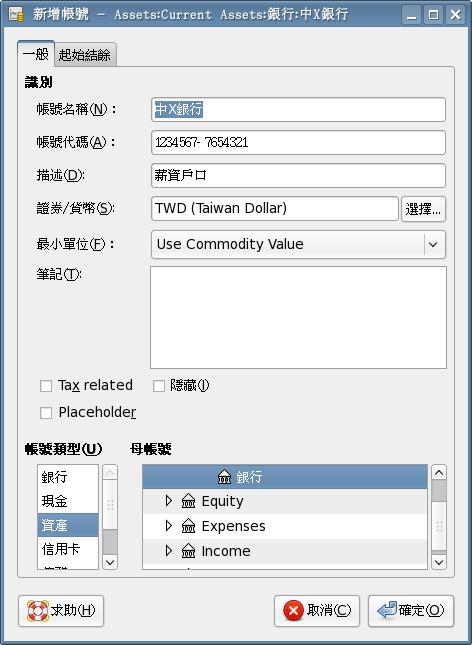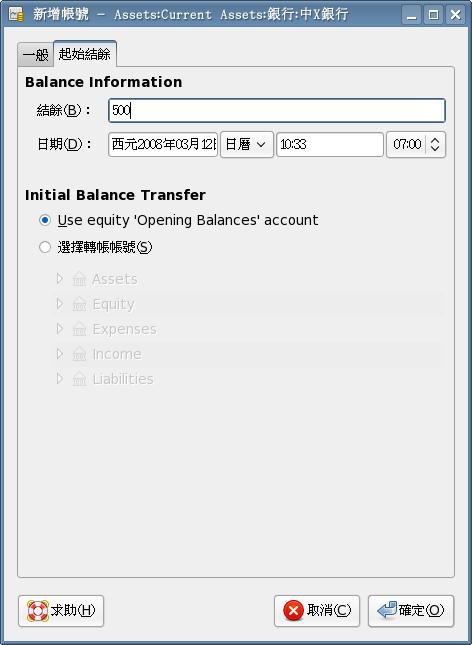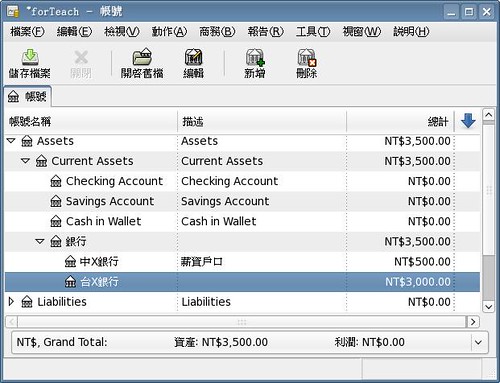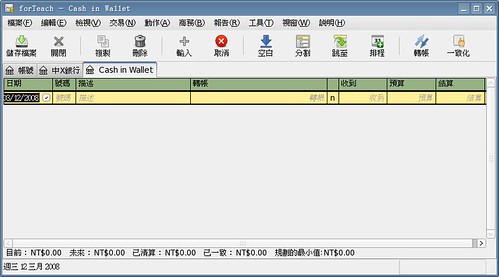其實要將Microsoft Money的資料轉入到Gnucash中並不難,如果你在記帳的過程中全程都是使用英文來記錄的,那麼很簡單的只要在MS
Money中以Qif的格式把每個帳號進行匯出,再到Gnucash界面中的“檔案”=>“匯入”=>“匯入QIF”就可以了。如果在使用的過程用中文來
記錄的朋友,可能就沒那麼容易了,你會發現如果按以上的作法,會發生有些檔案無法成功的匯入Gnucash中或是即使匯入了,所有的中文字也都變成亂碼
了。
這是因為MS
Money在匯出檔案時,在windows下他會以big5編碼格式來儲存檔案,可以一般Gnucash在linux下運作時,大部份是以utf8格式來
做解讀,於是發生了這個現象。解決的方法並不難,只是有點繁雜。只要將每個MS
Money匯出的檔案,使用iconv做一次轉碼的動作,將檔案從big5轉到utf8,就可以讓Gnucash成功的匯入這些檔案,並且中文的部份不會
是亂碼。
以下舉個例子。
# iconv -f big5 -t utf8 xxxx.qif -o xxxx_utf8.qif
以上檔案名稱部份的xxxx,請各位直接套入匯出的檔案名稱。執行完畢後會得到一個xxxx_utf8.qif,只要在gnucash中匯入這個檔案,就可以了。
環境資料:
OS: Fedora Core 8(2.6.23.14-107.fc8)
Gnucash: 2.2.3
相關閱讀
[FC8]GnuCash-Linux下相當強大的記帳軟體
將MS money的資料匯入到Gnucash中
Gnucash入門使用教學(一)
Gnucash入門使用教學(二)
Gnucash入門使用教學(三)
Gnucash入門使用教學(四)
GnuCash進階教學-個人借貸篇