GnuCash進階教學-股票篇(1)
在開始前再跟各位說明一次,記帳的方法有很多種,即使使用同樣的工具也有不一樣的用法,所以跟我的方法不同時,不一定就是錯的,只要符合記帳的原則而且自
己能夠明瞭,這樣也就足夠了,並不一定要完全依照我的方法來做。可以參考我的方法並發展出適合自己的方法是最好的。
股票帳號體系的新增
在開始學習記錄股票帳的方法前,要先看看你的帳號體系中的資產(Asset)丶支出(Expense)和收入(Income)是否有合適的帳號可提供操
作,在資產(Asset)中需要有放置股票和銀行的帳號,而支出(Expense)帳號中需要一個用來記錄交易稅和手續費,收入(Income)帳號中需
要有可以記錄股票相關收益。最簡單的方法可以透過“新增帳號體系”來新增(請參考Gnucash入門使用教學(一)),新增一個帳號類型名稱是
“Investment
Accounts”(投資帳戶),這個帳戶類型中會幫我們在資產(Asset)丶支出(Expenses)和收入(Income)分類中新增幾個帳戶,可
以在圖一中看到。“資產(Assets)=>投資(Investments)=>代理商帳戶(Brokerage
Account)=>股票(Stock)”和“支出(Expenses)=>傭金(Commissions)”會在這篇中提到的。
圖一
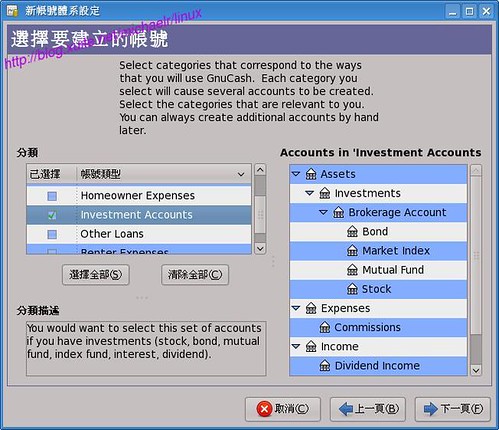
證券的新增
設定好帳戶之後,接下來就是設定股票名稱。在GnuCash中的概念,就是把股票當成商品來處理,所以要先在GnuCash中設定好股票的資料,我們目前
以台股的中華電(2412)來做範例(不是報名牌,名字沒做馬賽克是因為怕讀者混淆,不要去買賣之後虧錢來賴我哦..囧....)。
首先先到主畫面上方的功能選單中的“工具(T)”=>“證券編輯器(S)”,如下圖二
圖二

就會進到證券編輯視窗中,如下圖三
圖三

點選圖三視窗中下方的“新增(A)”按鈕,進行新增證券,接著會看到以下的圖四視窗。
圖四
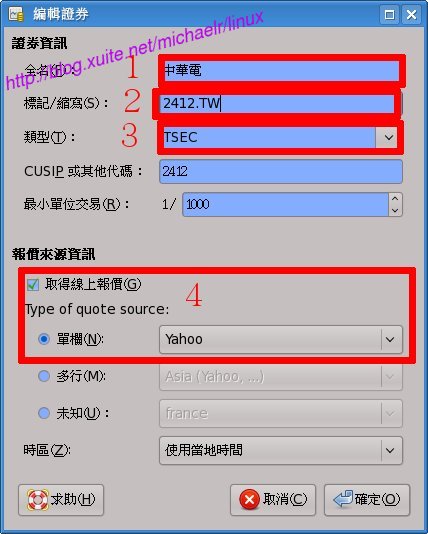
圖四的視窗中分別在
方框1的全名填入你的證券名稱,例如中華電。
方框2的標記縮寫則填入2412.TW,這個欄位要特別提一下,這裡是一定要填2412.TW的,這是因為要配合方框4中的線上取得報價,除非你不想使用
這個功能,關於股票的價格你想手動輸入每日的價格,那方框2的欄位其實怎麼填倒無所謂。但是在yahoo的網頁上就是要透過2412.TW才能收到正確的
價格。
方框3的類型則輸入TSEC,這是因為我們買賣的是台股,所以填TSEC,就是指“臺灣證券交易所”。至於其他欄位就比較沒什麼特別,照著填就可以了。
按下確定後就可以看到“證券”視窗的結果如下圖五,
圖五

有看到多一個TSEC中華電的欄位出來就是表示新增成功了。
線上取得股票價格
以後若是隨時想知道當天的收盤價是多少錢,可以透過GnuCash的“價格編輯器”來取得線上的價格,這是相當方便的功能,不過這只有盤後的價格,並不是
盤中的即時價格,要注意哦!功能的啟動方法請看圖六:
圖六

點選“價格編輯器”之後會出現以下圖七的視窗:
圖七
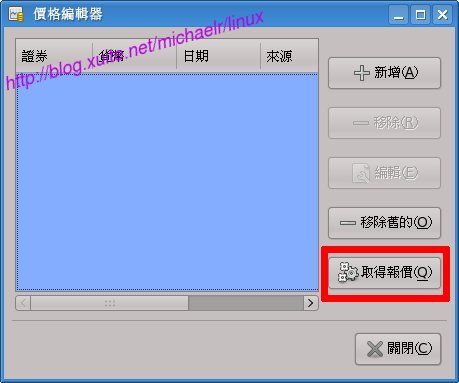
接著按下圖七中的“取得報價”,只要網路連線是正確的,應該幾秒鐘就可以得到圖八的畫面:
圖八
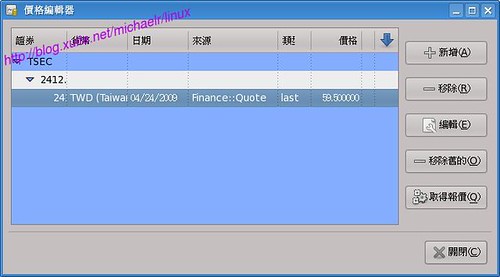
由圖八中可以看出2412中華電在2009/4/24的盤後收盤價格是59.5元。很方便吧!在摸索出這個功能之,我都是要查虧損時就要手動輸入目前的價
格,才能準備算出目前的虧損,現在這個功能摸索出來後,就不用一筆筆手動查詢價格後再進行輸入的苦工了,這真的是非常“甘”心的功能啦。
買賣證券的記帳方法
接下來要進入今天的正題,進行股票買賣時要如何入帳。在GnuCase中是以每個帳戶為基準來統計,所以如果想要統計每隻股票的損益,則必須為每隻股票建
立一個獨立的帳戶,這對常在買賣不同股票的人來說使用起來是不太方便,但是為了要分別統計每隻股票的損益,這也是必須的做法。前面提到的只是建立一個中華
電的商品,而現在要建立的則是中華電的帳戶。首先回到“帳號”總覽頁面中(如圖九),在Investments=>Brokerage
Account=>Stock的目錄下再新增一個中華電的帳戶,注意母目錄要設在Stock下哦!(新增方法請參考Gnucash入門使用教學(一))
圖九
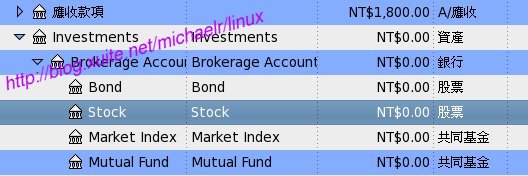
新增的帳戶資訊填入自己看得懂的敍述就可以了,但在“證券/貨幣”這個欄位請不要手動填入,請點選旁的“選擇”鈕來輸入,畫面如圖十:
圖十
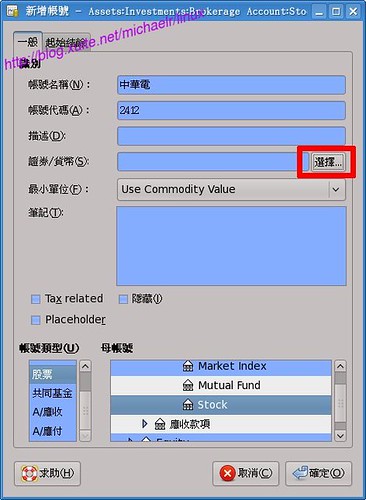
按下圖十的“選擇”鈕後就會出現圖十一的畫面:
圖十一

在圖十一的類型中透過下拉式選單選擇到我們先前輸入的TSEC中,證券欄位就可以在下拉式選單中找到剛剛輸入的2412.TW(中華電)了。
最後按下確定回到圖十的畫面,圖十的“證券/貨幣”欄位就會自動選好中華電了。再按下圖十畫面的確定鈕就完成這個帳戶的就設置了。
在“帳號”總覽的視窗裡就會看到Stock下多了一個帳號名稱“中華電”,而類型是“股票”的帳戶了。如下圖十二:
圖十二
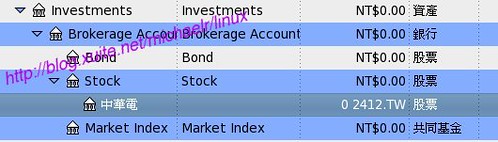
完成帳戶新增後點兩下中華電來開啟這個頁面,進行買入股票的登記。如下圖十三
圖十三

圖十三的欄位填法:在輸入之前先選上方的“分割”鈕,備忘錄中填入“買入中華電”,1號欄填入“Assets:Investments:
Brokerage
Account:Stock:中華電”後面填入“1000”股,再後面一格填入股價“59.5”元,GnuCash會自動算出59,500元,再在2號欄
填入其他費用,就是手續費加其他雜七雜八的稅,帳號欄位填入“Expenses:Commissions”這是先前新增出來專門用來記錄股票買賣時的雜
費。後方在買的欄位裡填入220元(這個數字是我假設的,自己算清楚後再填入正確的的數字就可以了)。最後3號欄則填入那個銀行付的錢,例如在這個例子裡
我是用“Assets:Current
Assets:銀行:台X銀行”,那麼所有的費用共59720元就會在“台X銀行”帳戶中被扣除了。這就是買股票的記錄方法。
而賣股票就剛好相反,如下圖十四
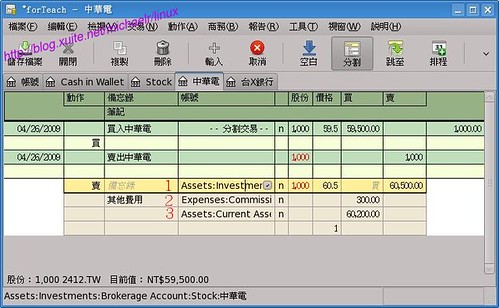
在輸入之前先選上方的“分割”鈕,備忘錄中填入“賣出中華電”,1號欄填入“Assets:Investments:Brokerage
Account:Stock:中華電”後面填入“-1000”股,是負1000股哦,就是賣出去的意思,然後會變成紅字,再後面一格填入賣出股價
“60.5”元,GnuCash會自動算出60,500元,再在2號欄
填入其他費用,就是手續費加其他雜七雜八的稅,帳號欄位填入“Expenses:Commissions”。後方在買的欄位裡填入300元(這個數字是我
假設的,自己算清楚後再填入正確的的數字就可以了)。最後3號欄則填入那個銀行收的錢,例如在這個例子裡
我是用“Assets:Current
Assets:銀行:台X銀行”,那麼所有的費用共60200元就會付到“台X銀行”帳戶中。這就是買股票的記錄方法。記得數字的位置千萬別寫錯,不然就
是買跟賣的差別了哦!
其實講的不是很清楚,一部分原因是在下正在適應新工作,所以無法投入大量的時間,而且又有些朋友都在問股票方面的問題,所以先丢出初稿。以後有時間再來潤
餘,補其不足。有在使用的朋友透過這樣的簡介,相信很容易找到更進階的方法,這只是簡單的記錄,如果想記錄下每隻股票在不停的買賣之間倒底幫你賺了多少,
又虧了多少,還有幾個手續要做,這個就留著以下再說明吧!
